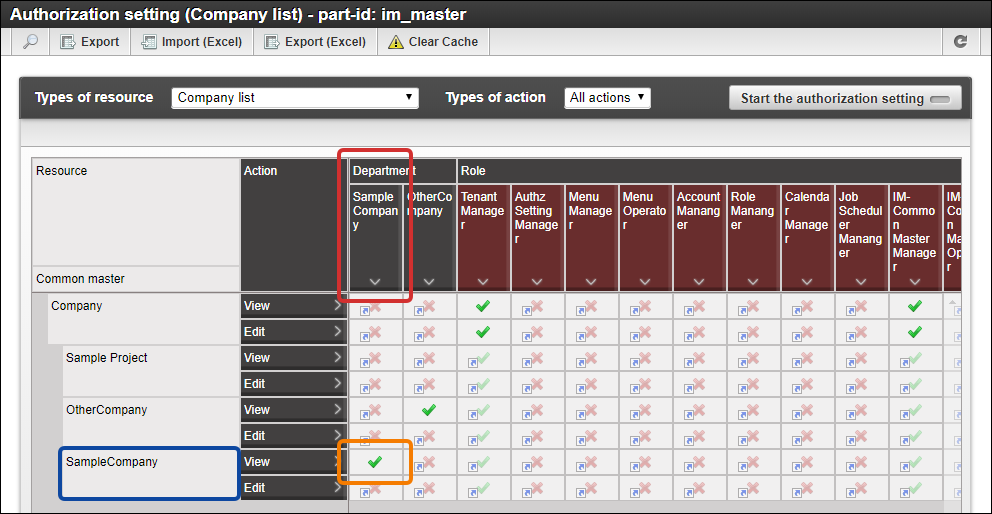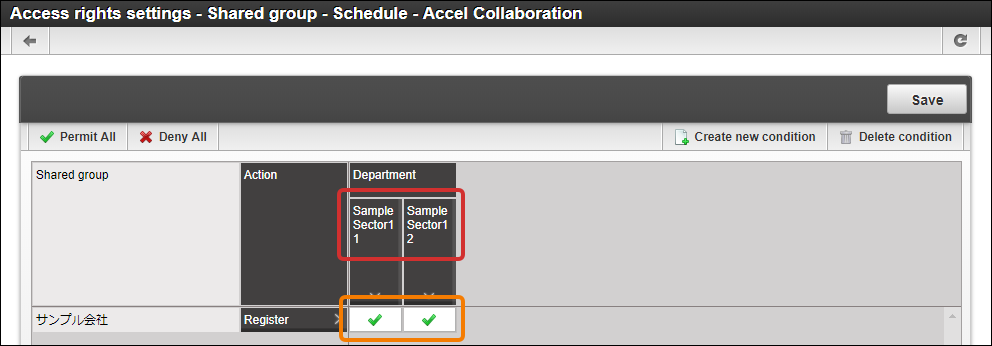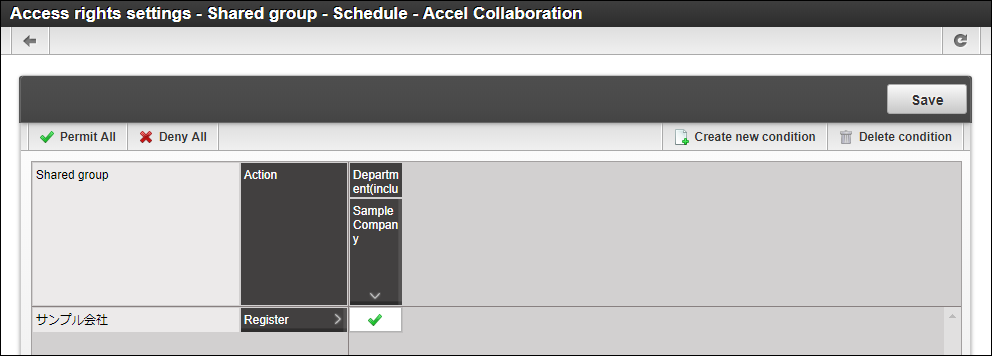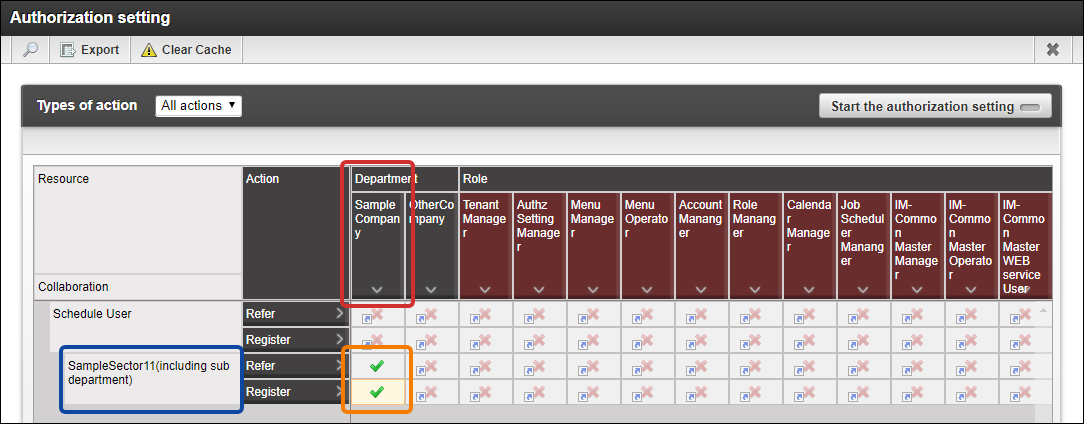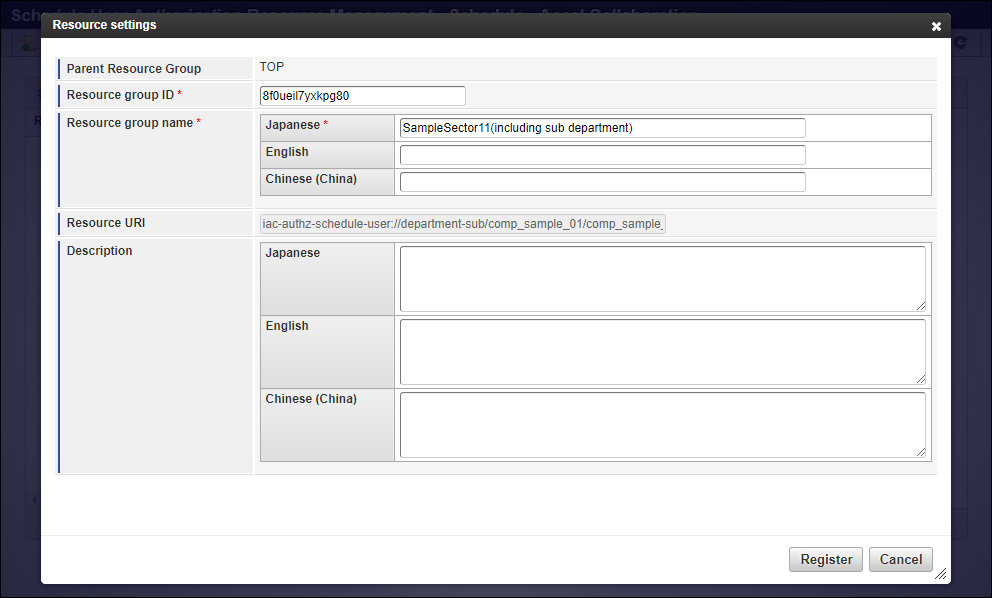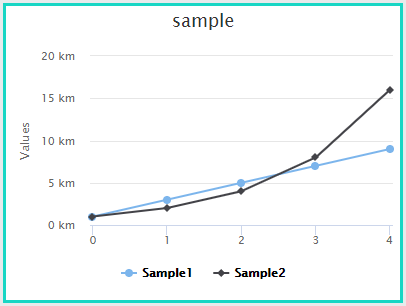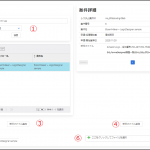このCookBookでは「intra-mart Accel Collaboration」スケジュール機能を利用する前の注意点について紹介しています。
お客様で「intra-mart Accel Collaboration」の動作等を検証するにあたって「intra-mart Accel Collaboration」をインストールし、スケジュール機能を試そうとしたが一覧に表示できるユーザがログインユーザしか出てこない、登録しようと思ったが登録できるユーザがログインユーザしか選択できないといったケースはないでしょうか。
このCookBookではその対処方法について説明します。
完成イメージ
スケジュール新規登録画面で、他のユーザが表示されること
レシピ
ユーザ検索においてログインユーザしか表示されない理由としては、下記の2点が考えられそれぞれ設定を確認する必要があります。
- (「intra-mart Accel Platform」の確認)会社認可が設定されていないため
- (「intra-mart Accel Collaboration」の確認)アクセス権限が設定されていないため
【「intra-mart Accel Platform」の確認】
会社認可の設定を確認する場合には、以下の手順が必要になります。
- 認可画面へ遷移します。
- 会社認可が付与されていることを確認します。
【「intra-mart Accel Collaboration」の確認】
アクセス権の設定を確認する場合、スケジュール機能の設定値によって確認方法が異なります。
- スケジュール認可利用設定の設定値が「false」(デフォルト値)の場合
→「スケジュールアクセス権」の設定方法 - スケジュール認可利用設定の設定値が「true」の場合
→「スケジュール認可」の設定方法
[設定ファイル]
配置場所:WEB-INF/conf/iac-schedule-config.xml
設定値:スケジュール認可利用設定(use-authz)
※「スケジュールアクセス権」、「スケジュール認可」の詳細は、「 権限設定ファーストガイド 」を参照してください。
各アクセス権の設定が行われているかを確認し、設定が行われなかった場合は下記手順を実施します。
<「スケジュールアクセス権」の設定方法>
- 共有グループを設定します。
- 共有グループのアクセス権を設定します。
<「スケジュール認可」の設定方法>
- リソースを作成します。
- リソースに対して認可を設定します。
【最終確認】
最後に、ユーザが出力されるかの確認を行います。
- スケジュール一覧画面でユーザを選択します。
詳細な手順を記載します。
【「intra-mart Accel Platform」の確認】
会社認可の設定を確認します。
なお、以下の1、2は認可の管理権限を保持している必要があります。
1. 認可画面へ遷移します。
サイトマップ - テナント管理 - 認可をクリックして認可設定画面へ遷移し、リソースの種類から「会社一覧」を選択します。
2. 会社認可が付与されていることを確認します。
所属している会社(縦軸)が、指定されている会社(横軸)に対して参照の許可が与えられているかについて確認します。
具体的には下記図において、縦軸のサンプル会社(赤枠の会社)が横軸のサンプル会社(青枠の会社:つまり自分自身の会社に対して)を参照する権限を許可しているため参照可能という設定になります。
「認可」の詳細は、「 認可仕様書 」を参照してください。
【「intra-mart Accel Collaboration」の確認】
スケジュール機能に関する設定ファイルの設定値を確認します。
[設定ファイル]
配置場所:WEB-INF/conf/iac-schedule-config.xml
設定値:スケジュール認可利用設定(use-authz)
- スケジュール認可利用設定の設定値が「false」(デフォルト値)の場合
→「スケジュールアクセス権」の確認方法を参照してください。 - スケジュール認可利用設定の設定値が「true」の場合
→「スケジュール認可」の確認方法を参照してください。
<「スケジュールアクセス権」の確認方法>
スケジュール認可利用設定の設定値が「false」の場合に、アクセス権設定-共有グループ画面で表示したいユーザの所属しているグループとログインしているユーザが所属しているグループが同一のグループに設定されているかを確認します。
具体的に下記図において、縦軸のサンプル課11のユーザとサンプル課12(赤枠のグループ)のユーザがお互いに登録する権限(参照する権限)を許可している設定になります。
「スケジュールアクセス権」の設定が行われていない場合は、下記手順1、2にて設定を行います。
(なお、下記手順1、2はスケジュール管理権限を保持している必要があります。)
1. 共有グループを設定します。
サイトマップ - 管理 - スケジュール - スケジュール共有グループをクリックし、共有グループ登録画面へ遷移します。
共有グループ名を入力して「続けてアクセス権を編集する」にチェックを入れて登録ボタンをクリックします。
2. 共有グループのアクセス権を設定します。
条件の新規登録からスケジュールをお互いに登録してもよい(参照してもよい)グループを指定し、チェックマークへ変更します。
<「スケジュール認可」の確認方法>
スケジュール認可利用設定の設定値が「true」の場合に、認可設定画面でログインユーザが所属している会社(縦軸)のユーザが、指定されている会社(横軸)のユーザのスケジュールを参照できるかを確認します。
具体的には下記図において、縦軸のサンプル会社(赤枠の会社)のユーザが横軸のサンプル課11(青枠の組織:つまり表示したいユーザが所属する対象組織に対して)を参照する権限を許可している設定になります。
「スケジュール認可」の設定が行われていない場合は、下記手順1、2にて設定を行います。
(なお、下記手順1、2はスケジュール管理権限を保持している必要があります。)
1. リソースを作成します。
サイトマップ - 管理 - スケジュール - スケジュールユーザ認可リソースをクリックし、スケジュールユーザ認可リソース管理画面へ遷移します。
リソース作成リンクからグループを選択して登録ボタンをクリックします。
2. リソースに対して認可を設定します。
1で登録したグループを選択した状態で認可設定リンクをクリックします。
条件の新規作成からログインユーザが所属している会社(縦軸)が、指定したグループ(横軸)に所属するユーザのスケジュールを参照できるかを確認しチェックマークへ変更します。
【最終確認】
1. スケジュール一覧画面でユーザを選択します。
上記設定後、ユーザ検索より指定したグループのメンバーが候補として表示および選択ができます。
なお、アクセス権の制御方法に関しまして、上記の「スケジュールアクセス権」の方法は「intra-mart Accel Collaboration」の初期から、登録と参照権限を分けて管理する方法(「スケジュール認可」の方法)は「intra-mart Accel Collaboration」の2015 Winter以降のバージョンに同梱されております。
ユーザ検索でユーザが本人しか表示されない場合、まずは上記2点の確認をしてみてください。